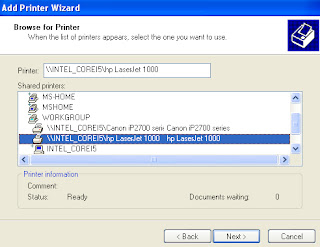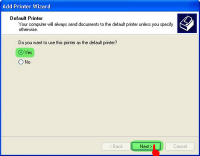|
| Cara instal Ulang Windows XP |
Bagi pemilik dan pengguna komputer atau laptop, memiliki kemampuan atau pengetahuan cara mengatasi masalah komputer itu sangat penting karena jika tidak, mungkin kamu akan bolak balik ke tukang servis komputer untuk memperbaiki masalah di komputer atau laptop kamu. Salah satu masalah pada komputer atau laptop yang cukup menjengkelkan adalah rusaknya sistem operasi (misalnya windows xp) yang disebabkan oleh virus yang sampai menyebabkan komputer atau laptop anda tidak bisa melakukan booting sistem operasinya. Sehingga mau tidak mau sistem operasi komputer atau laptop kamu harus diinstal ulang.
Bagi kamu ingin tahu dan mengerti Cara instal Ulang Windows XP, di bawah ini saya sajikan panduan yang saya anggap sangat lengkap tentang cara instal windows xp di komputer atau laptop kamu.
1. Untuk bisa melakukan instalasi windows xp kamu harus memiliki CD master windows xp terlebih dahulu, cara termudah dan murah untuk mendapatkan CD ini adalah dengan meminta teman kamu yang memiliki CD master windows XP untuk mengkopikannya, insyaAlloh dengan modal CD blank seharga dan Rp. 3000, dan senyum manis kamu bisa mendapatkan CD master windows XP. Sedangkan cara tersulit dan mahal, silakan mencari ke toko komputer yang menjual CD master windows xp yang original, namun sepertinya kamu akan kesulitan mendapatkan XP yang original, karena setahu saya suport dan produksi windows xp sudah dihentikan.
2. Setelah memiliki CD master windows XP, kamu harus mengerti setting bios agar komputer booting dari CD, bagi yang belum mengerti cara setting bios, saya telah membuat panduan lengkapnya silahkan baca panduan Cara Setting Konfigurasi bios agar booting dari CD/DVD ROM
3. Setelah memiliki CD master windows XP dan sudah mengerti cara setting bios agar booting dari CD, masukkan CD master Windows XP kamu ke CD / DVD ROM.
4.kemudian Tunggu beberapa saat sampai muncul tulisan "press any key to boot from CD" seperti tampilan Seperti gambar di bawah ini
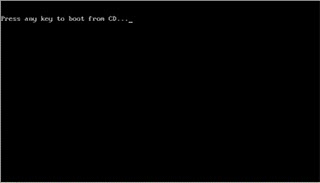 |
| Cara instal Ulang Windows XP |
Tekan Sembarang Tombol Keyboard
5. Tekan ENTER atau sembarang tombol, lalu proses instalasi akan mengecek hardware komputer anda, kemudian akan muncul tulisan "windows setup" seperti gambar dibawah ini
 |
| Cara instal Ulang Windows XP |
6. lalu file-file di dalam cd akan di load ke dalam komputer, kemudian akan muncul tampilan "welcome to setup" seperti gambar dibawah ini
 |
| Cara instal Ulang Windows XP |
Tekan Enter
7. Tekan "ENTER" untuk menginstal windows xp, "R" untuk repair system windows yang sebelumnya pernah terinstal, "F3" untuk keluar dari proses instalasi, lalu akan muncul (End User Licese Aggrement) seperti gambar di bawah ini
 |
| Cara instal Ulang Windows XP |
Tekan F8
8. Tekan "F8" kemudian proses instalasi akan mencari dan membaca partisi hardisk anda, kemudian akan muncul semua partisi hardisk anda, seperti gambar di bawah ini
 |
| Cara instal Ulang Windows XP |
9. Tekan "C" untuk membuat partisi hardisk anda, kapasitas partisi sesuai dengan kebutuhan anda, dalam satuan MB, selanjutnya jika anda membuat partisi dengan menekan tombol "C", maka akan muncul gambar seperti di bawah ini
 |
| Cara instal Ulang Windows XP |
10. Kemudian tuliskan kapasitas partisi yang ingin anda buat, seperti terlihat pada gambar diatas, sebagai contoh, misalkan kapasitas hardisk anda 40 GB, lalu anda ingin membagi dua, maka tuliskan 20000,jangan 20, karna partisi satuannya MB, tentunya anda mengerti kan...?? cat" 1GB = 1000 MB
11. Langkah selanjutnya adalah pilihan format, jika di drive C tidak ada data penting, lebih baik pilih format saja, untuk format disarankan pilih format NTFS, jika hardisk masih bagus pilih yang Quick mode, jika hardisk sudah lama pilih format yang biasa tanpa quick mode.
 |
| Cara instal Ulang Windows XP |
12. langkah selanjutnya tunggu proses formating sampai selesai
 |
| Cara instal Ulang Windows XP |
13.Setelah selesai format, kemudian windows akan ,menyalin file untuk proses instalasi, seperti gambar di bawah ini. Setelah selesai format, kemudian windows akan ,menyalin file untuk proses instalasi, seperti gambar di bawah ini
 |
| Cara instal Ulang Windows XP |
14. Setelah proses penyalinan selesai, secara otomatis komputer akan melakukan restart seperti gambar di bawah ini, dalam hal ini untuk mempercepat proses restart, anda bisa langsung menekan "ENTER"
 |
| Cara instal Ulang Windows XP |
15. Setelah itu akan muncul loading windows seperti gambar di bawah ini
 |
| Cara instal Ulang Windows XP |
16. Kemudian proses installasi windows xp akan ditampilkan seperti gambar di bawah ini, tunggu sampai ada instruksi selanjutnya.
 |
| Cara instal Ulang Windows XP |
17. pada langkah selanjutnya kamu diminta memasukkan wilayah negara dan pilihan bahasa, pada langkah installasi ini mouse kamu telah bisa digerakkan, silahkan klik pada tombol Customize.
 |
| Cara instal Ulang Windows XP |
18.Kemudian pilih kawasan BANGKOK, HANOI, JAKARTA. Setelah itu klik pada tombol NEXT, dan NEXT lagi
 |
| Cara instal Ulang Windows XP |
19. Pada halaman selanjutnya, masukan CD key windows xp yang kamu dapatkan bersama CD master windows XP kamu. kemudian tekan NEXT
 |
| Cara instal Ulang Windows XP |
7QVT6 T2738 WRKJB YKRFQ XVK98
20. Kemudian masukkan nama mu, dan nama organisasi kamu, untuk kolom ini terserah kamu pengisiannya mau diisi apa. jika sudah klik tombol NEXT
 |
| Cara instal Ulang Windows XP |
21. Lalu komputer name, masukkan sesuai dengan selera, nama komputer ini untuk identitas komputer di jaringan komputer. silahkan tulis tanpa ada spasi. untuk passwordnya kosongkan saja, kemudian tekan NEXT untuk melanjutkan
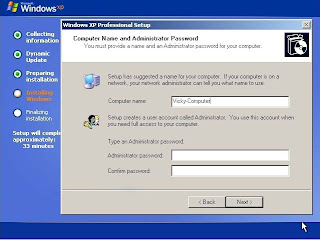 |
| Cara instal Ulang Windows XP |
22. Untuk pilihan network setting pilih yang Typical settings saja, lanjutkan dengan klik tombol NEXT
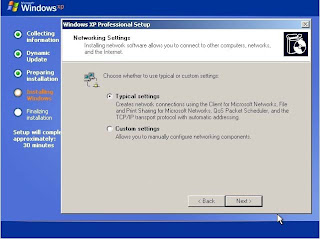 |
| Cara instal Ulang Windows XP |
23. Halaman dibawah ini abaikan saja, klik tombol NEXT lagi.
 |
| Cara instal Ulang Windows XP |
24. Sekarang tinggal tunggu prosesnya sampai selesai
 |
| Cara instal Ulang Windows XP |
setelah proses installasi selesai, halaman akan berubah menjadi seperti gambar di bawah ini.
 |
| Cara instal Ulang Windows XP |
25. Selanjutnya akan muncul display setting, seperti gambar di bawah ini, klik "OK"
 |
| Cara instal Ulang Windows XP |
26. Kemudian windows akan mendeteksi tampilan optimal dari PC anda, seperti terlihat pada gambar di bawah ini, Klik "OK"
 |
| Cara instal Ulang Windows XP |
27. Proses instalasi hampir selesai ..... selanjutnya akan muncul lagi loading jendela windows seperti gambar di bawah ini
 |
| Cara instal Ulang Windows XP |
28. Selanjutnya anda akan dibawa masuk ke dalam windows untuk pertama kalinya seperti terlihat pada gambar di bawah ini, tekan "Next".
 |
| Cara instal Ulang Windows XP |
29. Selanjutnya akan muncul layar "Help Protect Your PC", seperti gambar di bawah ini, kemudian pilih "Not Right Now" lalu tekan "Next"
 |
| Cara instal Ulang Windows XP |
30. Kemudian komputer akan mengecek koneksi ke internet, seprti terlihat pada gambar di bawah ini, pilih "Yes" lalu tekan "Next"
 |
| Cara instal Ulang Windows XP |
31. Kemudian akan muncul pilihan aktivasi windows, seperti gambar di bawah ini, lalu tekan "Next"
 |
| Cara instal Ulang Windows XP |
32. Setelah itu akan muncul tampilan seperti gambar di bawah ini yang menunjukan pilihan untuk menambah pengguna komputer, Anda bisa memasukkan beberapa pengguna yang akan mengakses komputer Anda, Namun jika satu akun sudah cukup, atau Anda menginstall komputer untuk dipakai bergantian, cukup masukkan satu user kemudian klik "Next"
33. Proses instalasi windows selesai, kemudian akan muncul layar seperti gambar di bawah ini, klik "finish", maka proses instalasi selesai.....
 |
| Cara instal Ulang Windows XP |
34. Selesailah sudah semua.... kemudian perlahan masuk ke windowsnya seperti telihat pada gambar di bawah ini
 |
| Cara instal Ulang Windows XP |
35. Kemudian tinggal menginstal CD Driver Motherboad, dan perangkat pendukung lainnya....
Demikianlah langkah-langkah dan cara install windows xp lengkap berikut gambarnya..