Dalam ulasan kali ini saya akan memaparkan langkah-langkah setting Satu Printer Untuk Beberapa Komputer dengan memanfaatkan fasilitas File and Printer Sharing punya Windows. Mungkin bagi sebagian dari sobat tulisan ini sudah tidak relevan lagi, tapi tidak mengapa. Saya sengaja buat tulisan ini untuk menyediakan referensi bagi sobat yang masih membutuhkan. Terlebih lagi cara ini bisa sangat menghemat penggunaan printer terutama untuk Lab, kantor, rental dan Warnet.
Pada proses printer sharing ini ada dua tahap yang perlu dilakukan sebagai berikut:
Pertama, Membuka Fasilitas Sharing Printer pada komputer Host.
Yang dimaksud dengan komputer host adalah komputer yang memiliki printer atau komputer yang terhubung langsung ke printer. Kalo di rental atau warnet, seringkali komputer host ini disebut sebagai server layanan atau billing.
Selanjutnya lakukan langkah berikut:
Instal terlebih dahulu printer yang ingin digunakan di satu komputer (yg dijadikan sebagai komputer Host)
Buka Start-Printer and Faxes.
 |
| Satu Printer Untuk Beberapa Komputer |
Pilih printer yang akan Sharing klik kanan-pilih sharing. Dalam contoh ini saya pakai printer Canon Ip 1980
 |
| Satu Printer Untuk Beberapa Komputer |
 |
| Satu Printer Untuk Beberapa Komputer |
Kedua, Melakukan Add Printer pada komputer client.
Yang dimaksud dengan komputer client adalah komputer yang ingin menggunakan printer share dari komputer host/server. Printer yang ada di komputer inilah yang nantinya dipakai.
Yang dimaksud dengan komputer client adalah komputer yang ingin menggunakan printer share dari komputer host/server. Printer yang ada di komputer inilah yang nantinya dipakai.
Selanjutnya lakukan langkah berikut:
Buka Start-Printer and Faxes (liat diatas)
Klik tombol add a printer
 |
| Satu Printer Untuk Beberapa Komputer |
Selanjutnya akan terbuka Add Printer Wizard, Klik Next
 |
| Satu Printer Untuk Beberapa Komputer |
 |
| Satu Printer Untuk Beberapa Komputer |
1. browser a printer
2. connect this to printer
3. connec to a printer on the internet
 |
| Satu Printer Untuk Beberapa Komputer |
Browser a printer : Pencarian dilakukan otomatis oleh komputer yang nantinya akan masuk ke dalam beberapa folder yang menunjukan printer yang ada pada jaringan proses agak sedikit lambat.
klik next, dan akan muncul wizard baru, cari lah didalam folder nama printer yang disharing dan klik next.
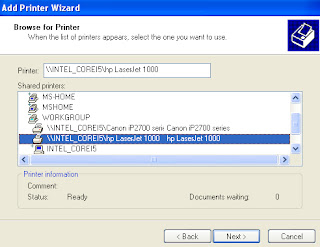 |
| Satu Printer Untuk Beberapa Komputer |
Connect this to printer: proses lebih cepat karena langsung menuju secara spesifik printer yang dicari, copy url yang dapat diliat dari komputer yang telah meng-add terlbih dahulu.
 |
| Satu Printer Untuk Beberapa Komputer |
cara mencari urlnya dikomputer lain, buka word atau apa saja untuk melakukan printer dan pilih printer yang disharing catat urlnya dan close
 |
| Satu Printer Untuk Beberapa Komputer |
selanjutnya kembali kepada gambar 1 isikan url yang telah didapat tadi disana dan klik next.
Connec to a printer on the internet : ini lebih spesifik lagi, tapi cara 1 dan 2 sudah cukup bagus dilakukan.
Semua cara yang dilakukan diatas akhirnya akan meminta konfirmasi, Komputer akan mengkonfirmasi apakah Printer Jaringan ini akan dijadikan Printer Utama? Pilih sesuai kebutuhan. Saya menyarankan Anda pilih Yes > Next
Connec to a printer on the internet : ini lebih spesifik lagi, tapi cara 1 dan 2 sudah cukup bagus dilakukan.
Semua cara yang dilakukan diatas akhirnya akan meminta konfirmasi, Komputer akan mengkonfirmasi apakah Printer Jaringan ini akan dijadikan Printer Utama? Pilih sesuai kebutuhan. Saya menyarankan Anda pilih Yes > Next
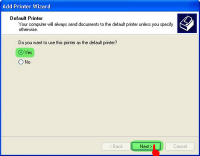 |
| Satu Printer Untuk Beberapa Komputer |
Setelah berhasil coba tes print dari komputer klien
0 comments on Satu Printer Untuk Beberapa Komputer :
Post a Comment