Yang Mau Belajar atau Sekedar ingin tau Cara Membuat Animasi Tulisan bergerak Dengan Adobe Photoshop silahkan simak Penjelasan saya berikut ini. Oh ya... disini saya mencontohkan Penggunaan dengan Adobe Photoshop 7.0 Untuk Softwarenya Bisa Di Download pada Postingan saya berikut ini Download Adobe Photoshop 7.0
- Buka Program Photoshop 7.0 lalu buat file baru dengan cara Ctrl+N. atur ukuran sesuai keinginan, sebagai contoh saya buat dengan ukuran sebagai berikut.
Membuat tulisan Bergerak Dengan Adobe Photoshop - Klik icon Type Tool untuk membuat tulisan, sebagai contoh

Membuat tulisan Bergerak Dengan Adobe Photoshop - kemudian klik ke icon JumpToImageReady
Membuat tulisan Bergerak Dengan Adobe Photoshop - setelah itu akan terlihat seperti ini
Kemudian lihat Dibagian Window apakah Animation sudah ada tanda Conteng, Jika Belum Klik Terlebih dahulu untuk membuat animasi nya.Membuat tulisan Bergerak Dengan Adobe Photoshop 
Membuat tulisan Bergerak Dengan Adobe Photoshop - Geser Tulisan komunitasbb.blogspot.com Ke kiri sampai hanya terlihat bagian background saja
Kemudian klik Duplicate Curent Frame
Membuat tulisan Bergerak Dengan Adobe Photoshop 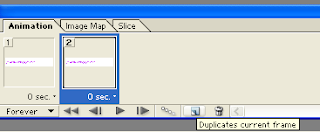
Membuat tulisan Bergerak Dengan Adobe Photoshop - Geser lagi Tulisan komunitasbb.blogspot.com Ke Kanan sampai hanya terlihat bagian background saja

Membuat tulisan Bergerak Dengan Adobe Photoshop - Kemudian Klik icon Tweens Animation Frame. akan muncul kotak dialog seperti berikut

Membuat tulisan Bergerak Dengan Adobe Photoshop
Atur Frames to Add Menurut anda... Semakin Besar Semakin Halus Pergerakannya... Klok OK. - Klik Play untuk melihat hasilnya sebelum di save

Membuat tulisan Bergerak Dengan Adobe Photoshop
anda juga dapat mengubah kecepatannya - Jika animasi yang sudah kita buat Oke. selanjutnya kita save, klik File -> save optimized As atau Ctrl+Shift+Alt+S

Membuat tulisan Bergerak Dengan Adobe Photoshop
Hasilnya Akan Terlihat Seperti ini
 |
| Membuat tulisan Bergerak Dengan Adobe Photoshop |



0 comments on Membuat tulisan Bergerak Dengan Adobe Photoshop :
Post a Comment